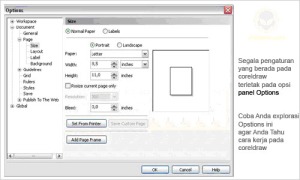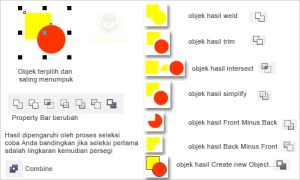Pada toolbox terdapat berbagai peralatan untuk menggambar atau membuat desain. Letak Toolbox Coreldraw bisa anda lihat di Layout Coreldraw Ikon-ikon yang tampil hanyalah sebagian dari yang ada. Dengan banyaknya icon di toolbox kita tentu bertanya - tanya, apa sih fungsi tool - tool ini, bagi yang penasaran marilah baca penjelasan tentang fungsi toolbox Corel berikut ini

Untuk melihat ikon-ikon yang tersembunyi, klik pada ikon dengan durasi waktu yang agak lama, maka akan tampil ikon-ikon yang tersembunyi. Berikut ini tampilan ikon Toolbox dan penjelasannya:

| 1. | Pick Tool = Untuk menyeleksi, mengubah ukuran, dan juga memutar arah objek gambar. |
| 2. | Shape Edit a) Shape : Menyunting bentuk objek gambar. b) Smudge Brush : Mengubah / mendistorsi keseluruhan gambar dengan menarik garis tepinya. c) Roughen Brush : Mengubah / mendistorsi keseluruhan outline bentuk gambar dengan menarik garis tepinya. d) Free Transform Tools : Mengubah objek gambar menggunakan rotasi(pemutaran posisi) bebas, rotasi sudut, mengubah ukuran dan, dan juga memiringkan bentuk gambar. |
| 3. | Crop Tool a) Crop : Menghilangkan bagian yang tidak diinginkan dalam objek. b) Knife : Mengubah / mendistorsi keseluruhan gambar dengan menarik garis tepinya. c) Erase : Menghapus area dalam gambar. d) Virtual Segment Delete : Menghapus suatu bagian objek yang berada dalam persinggungan(interseksi). |
| 4. | Zoom a) Zoom : Mengubah perbesaran gambar dalam jendela gambar. b) Hand : Mengatur bagian gambar yang tampil di dalam jendela gambar. |
| 5. | Curve a) Freehand : Menggambar segmen atau kurva dalam bentuk garis tunggal. b) Bezier : Menggambar kurva dalam bentuk garis tunggal per titik (node). c) Artistic Media Tool : Memunculkan fungsi pembuat bentuk(pena), seperti brush(efek kuas dengan pola pulasan tertentu), Sprayer(efek cat semprot), Calligraphic(efek pena kaligrafi), dan Pressure(efek pena teknik yang akan membentuk garis tepi tanpa lengkung). d) Pen : Menggambar kurva dalam sebuah segmen pertitik(node). e) Polyline : Menggambar garis dan kurva dalam modus preview. f) 3 Point Curve : Menggambar kurva dengan menentukan titik awal dan akhir, lalu titik pusat kurva. g) Interactive Connector : Menggabungkan dua objek dengan sebuah garis. h) Dimension : Menggambar garis secara vertical, horizontal, bersudut, dan miring. |
| 6. | Smart Tools a) Smart Fill : Untuk menciptakan objek dari sebuah area lalu mengisikannya dengan warna atau tekstur. b) Smart Drawing : Untuk mengubah coretan pointer yang anda gambar ke bentuk dasar atau bentuk yang wujudnya lebih halus. |
| 7. | Rectangle a) Rectangle : Untuk membentuk segi dan kotak. b) 3 Point Rectangle : Untuk membentuk segi dan kotak dengan menyusunnya per titik. |
| 8. | Ellipse a) Ellipse : Untuk menggambar elips dengan lingkaran. b) Hand : Mengatur bagian gambar yang tampil di dalam jendela gambar. |
| 9. | Object a) Polygon : Untuk membentuk polygon dan bintang secara simetris. b) Star : Untuk membentuk bintang. c) Complex Star : Untuk membentuk bintang dengan bentuk yang lebih kompleks dengan persinggungan sudut. d) Graph Paper : Untuk membentuk serupa tabel atau susunan kotak-kotak seperti pada kertas gambar teknik. e) Spiral : Untuk membentuk spiral(per) secara simetris dan logaritmis. |
| 10. | Perfect Shapes a) Basic Shapes : Menyediakan aneka bentuk jadi seperti segidelapan, smiley face, hingga segitiga. b) Arrow Shapes : Untuk memudahkan menggambar bentuk tanda panah dengan aneka variasi bentuk, arah, dan jumlah kepala panah. c) Flowchart Shapes : Untuk memudahkan menggambar bentuk flowchart(bagan). d) Banner Shapes : Untuk memudahkan menggambar bentuk pita dan symbol ledakan. e) Callout : Untuk memudahkan menggambar bentuk balon bicara dan label. |
| 11. | Text Tool = Untuk membuat teks langsung di area gambar baik yang berfungsi sebagai teks artistic maupun keterangan. |
| 12. | Interactive Tools a) Interactive Blend : Untuk membentuk segi dan kotak b) Interactive Contour : Untuk membentuk segi dan kotak dengan menyusunnya per tit c) Interactive Distortion : Untuk mendistorsi objek secara push/pull, zipper, dan twister. d) Interactive Drop Shadow : Untuk menyisipkan bayangan ke dalam objek. e) Interactive Envelope : Untuk mengubah bentuk objek dengan menarik titik(node) pada outline. f) Interactive Extrude : Untuk membentuk ilusi kedalaman pada objek. g) Interactive Transparency : Untuk menyisipkan efek transparan pada objek. |
| 13. | Eyedropper a) Eyedropper : Untuk menyeleksi dan menyalin property yang terkait dari sebuah objek, seperti warna(isi dalam objek), garis, ketebalan garis, ukuran, dan efek. b) Paintbucket : Untuk menerapkan property yang terkait dari sebuah objek, seperti warna(isi dalam objek), garis, ketebalan garis, ukuran, dan efek; yang diambil lewat eyedropper tool, ke objek lainnya. |
| 14. | Outline a) Outline Pen Dialog : Untuk mengakses boks dialog outline pen. b) Outline Color Dialog : Untuk mengakses boks dialog pengaturan warna outline. c) No Outline : Untuk menghilangkan outline dari sebuah objek. d) ½ Point Outline : Untuk membentuk ketebalan garis ½ point. e) 1 Point Outline : Untuk membentuk ketebalan garis 1 point. f) 2 Point Outline : Untuk membentuk ketebalan garis 2 point. g) 8 Point Outline : Untuk membentuk ketebalan garis 8 point. h) 16 Point Outline : Untuk membentuk ketebalan garis 16 point. i) 24 Point Outline : Untuk membentuk ketebalan garis 24 point. j) Color Docker Window : Untuk membuka docker untuk pengaturan warna dan outline objek. |
| 15. | Fill Tools a) Fill Color Dialog : Untuk mengakses boks dialog pengaturan cat(pengisi bagian dalam objek) dari sebuah objek. b) Fountain Fill Dialog : Untuk mengakses boks dialog pengisi warna dan gradasi ke dalam objek. c) Pattern Fill Dialog : Untuk mengakses boks dialog pengisi pola ke dalam objek. d) Texture Fill Dialog : Untuk mengakses boks dialog pengisi tekstur ke dalam objek. e) Post Script Fill Dialog : Untuk mengakses boks dialog pengisi gambar post-script ke dalam objek. f) No Dialog : Untuk menghilangkan unsur pengisi dari sebuah objek. g) Color Docker Window : Untuk membuka docker untuk pengaturan warna dan outline objek. |
| 16. | Interactive Fill a) Interactive Fill : Untuk mengisi aneka fill(pengisi objek) ke dalam sebuah objek. b) Interactive Mesh : Untuk menerapkan garis-garis jejaring pada objek. semoga bermanfaat |